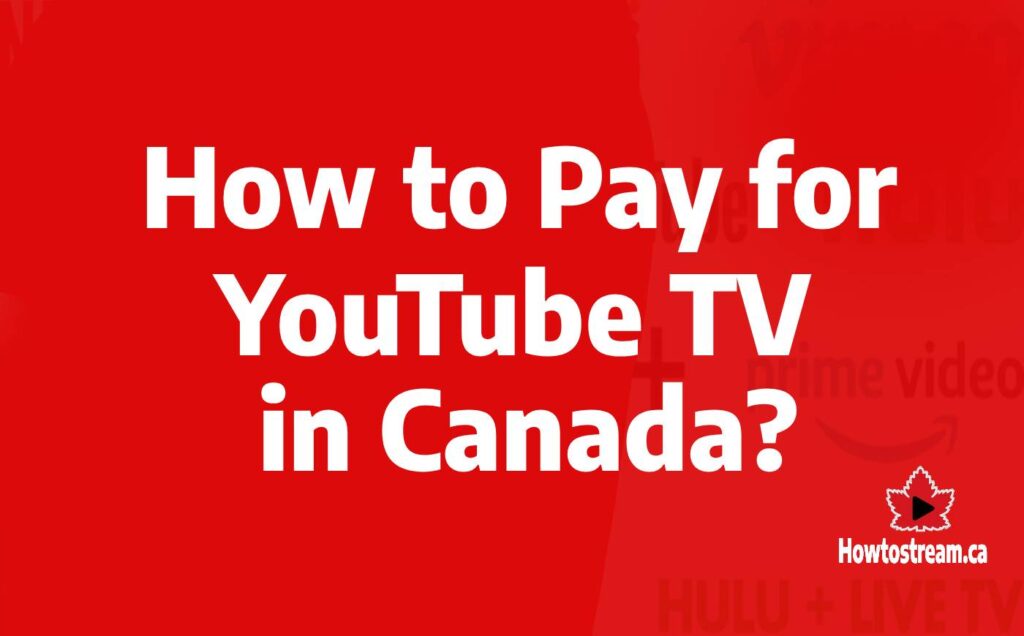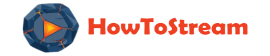YouTube TV Playback Error: 10 Quick Ways to Fix it
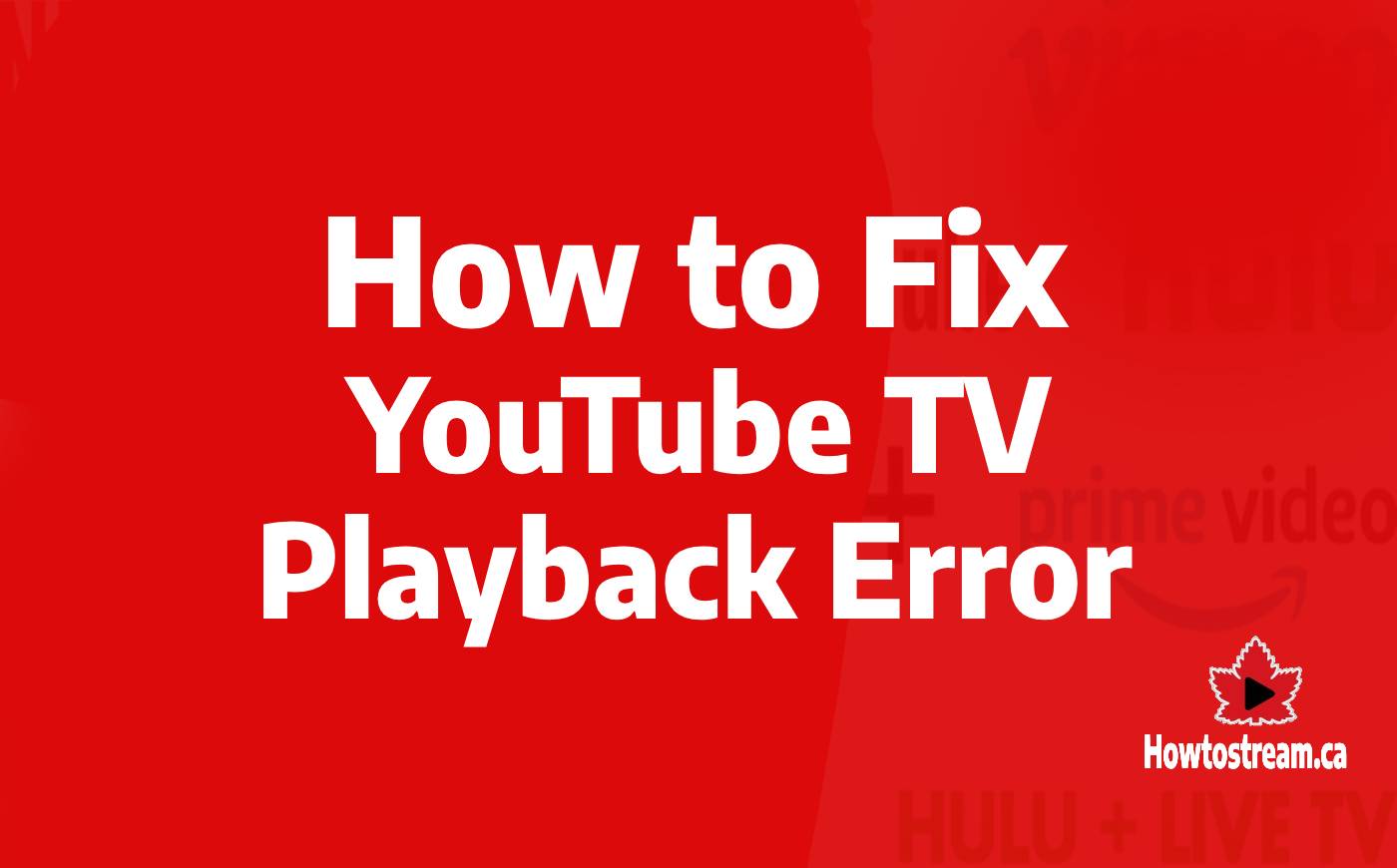
YouTube TV offers a wide range of channels and programs you can enjoy on different devices. It’s a great way to watch sports, news, and entertainment all in one place. But sometimes you might run into playback problems that can get in the way of your viewing experience.
These issues can pop up for many reasons. They might be caused by your internet connection or technical issues with the service. Don’t worry, though — there are ways to fix these errors and get back to watching your favorite shows.
We’ll look at some simple steps you can take to solve playback issues on YouTube TV.
Key Takeaways
- YouTube TV provides many channels for sports, news, and entertainment
- Playback errors can happen due to internet or technical issues
- There are easy steps you can follow to fix YouTube TV playback error.
How to Fix YouTube TV Playback Error
Method 1: Check Your Internet Connection
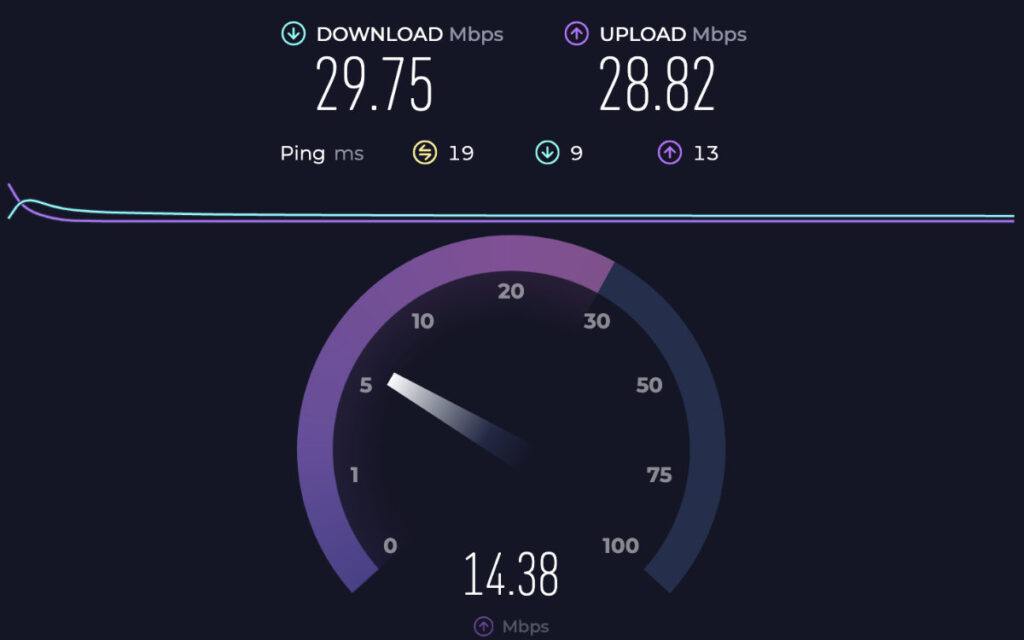
A weak internet link can cause YouTube TV playback error. According to Lifewire YouTube TV requires 3Mbps internet speed for standard definition video, 7Mbps for high definition video if no other devices using the same internet and 13Mbps for high definition if other devices using the same internet simultaneously.
So if you are facing the playback error while streaming your favorite sports or show on YouTube TV, start with checking your speed by following these steps:
- Go to a speed test website such as Speedtest or Fast.com
- Run the test.
- If speed is under 3 Mbps, restart your router
- Test again to see if it’s fixed, or contact your internet service.
Method 2: Look for Extra Sign-ins.
YouTube TV lets you watch on up to three devices at once. If you get a playback error, check if you’re signed in on too many devices. Also, see if anyone else using your account is watching.
Here’s how to remove user from your YouTube TV:
- Visit YouTube TV website or app, click on your profile icon and select “Settings”
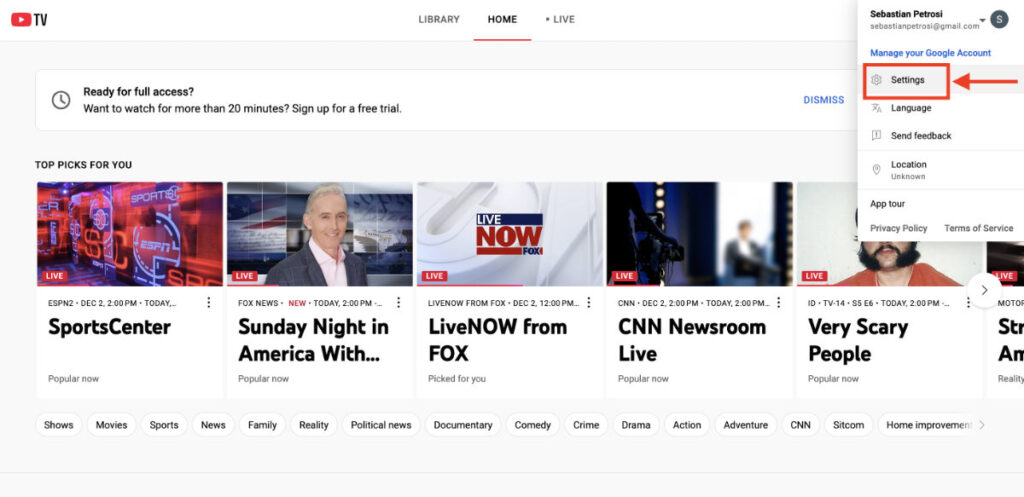
2. Now from the Settings menu select “Family sharing.”
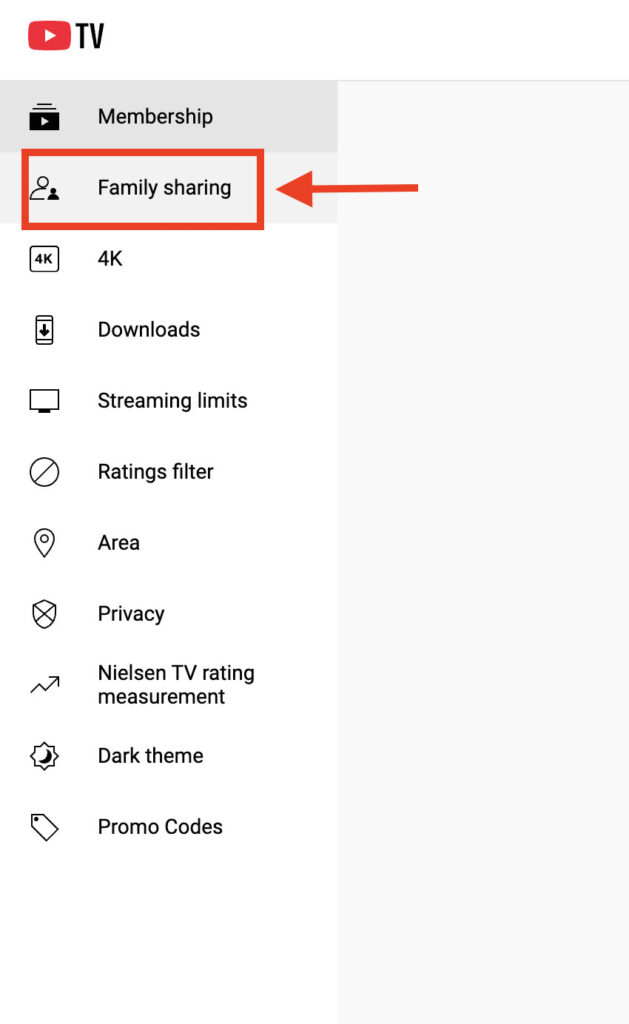
3. Now select the member you want to remove.
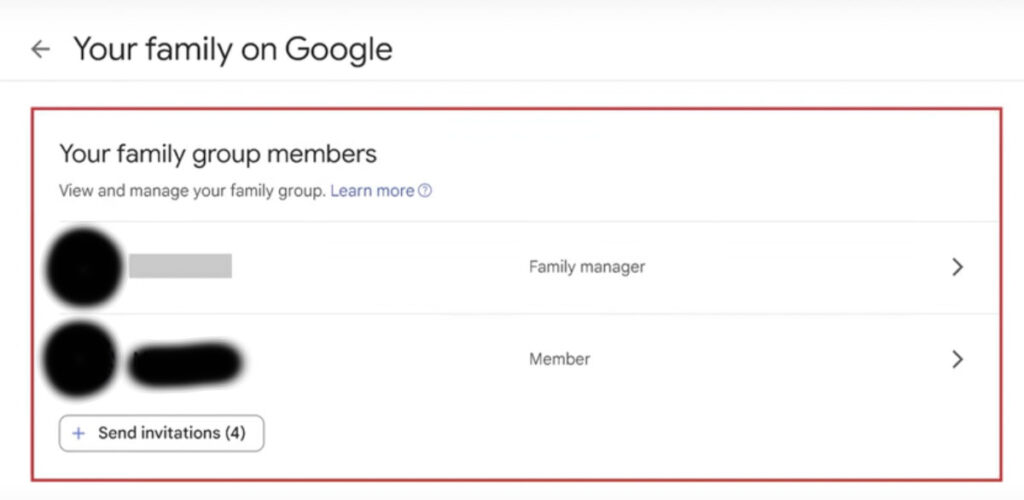
4. Now click on the “Remove member” button to proceed the process.
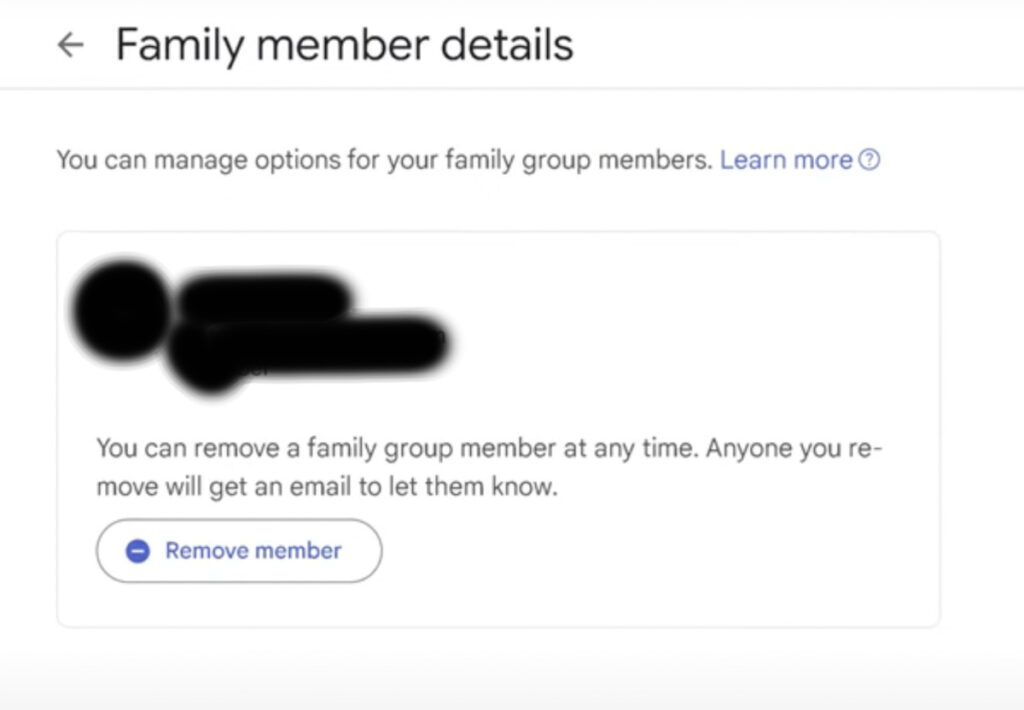
5. Now click on the “Remove” button to delete the user from your account.
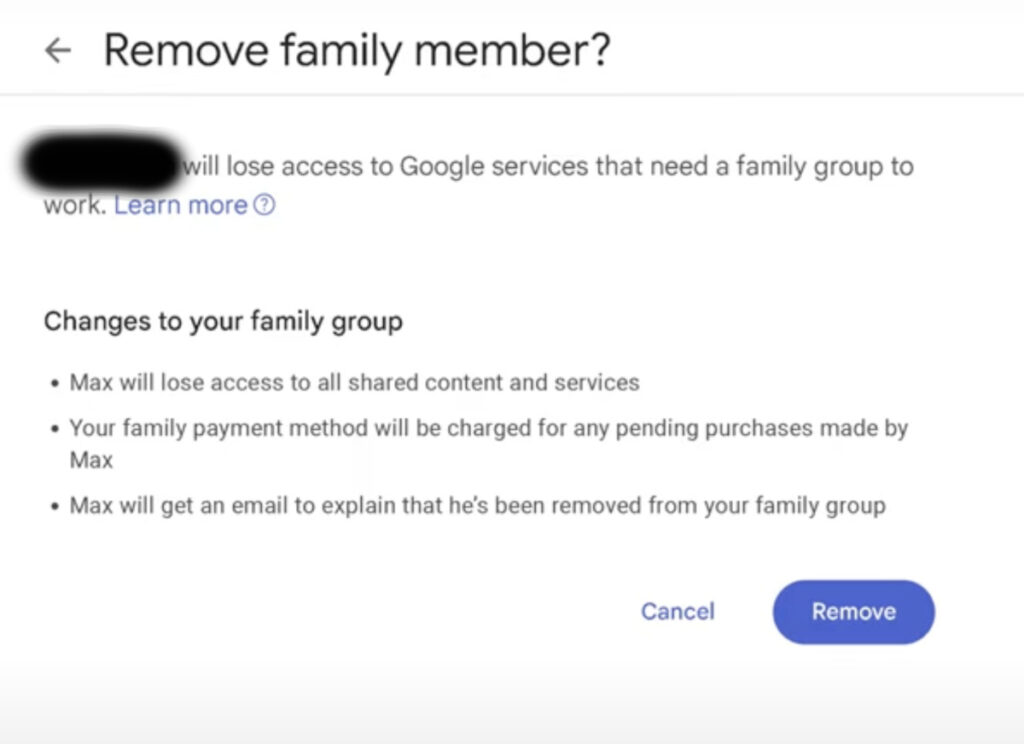
Method 3: Close and Reopen YouTube TV app
Sometimes just restarting the YouTube TV app can fix problems. This works for both smart TVs and phones.
- Close the YouTube TV app fully
- Open it again
- Sign in
- Try to play something and check if the
Method 4: Clear Data and Cache
Stored data can sometimes cause errors. For smart TVs, unplug them for a minute. For web browsers, clear your data:
For smart TVs:
- Unplug the TV
- Wait 60 seconds
- Plug it back in
For web browsers:
- Go to browser settings
- Find privacy or history options
- Choose to clear browsing data
- Select cookies and cached files
- Clear the data
For Android smartphones and tablets:
- Go to “Settings”.
- Tap on “Apps” and then “Manage apps.”
- Now tap on “YouTube TV” and then “Storage.”
- Now tap on “Clear data.”
For iPhone/iPad:
- Go to “Settings” and then tap “General”
- Now tap on “iPhone Storage” and select “YouTube TV”
- Tap on “Offload App.”
Method 5: Fix Browser Settings
Some browser add-ons or settings can cause playback errors. Try these fixes:
For Chrome:
- Go to extensions in settings
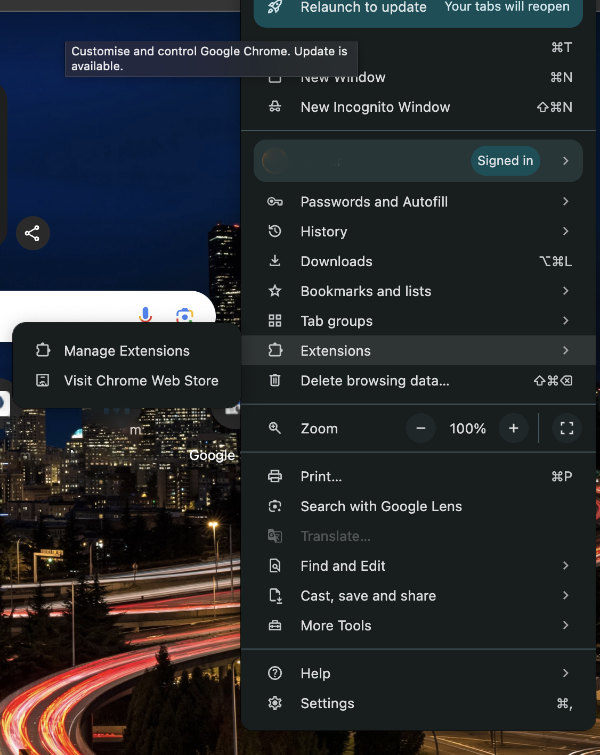
2. Turn off or remove add-ons you don’t need
3. Make sure ad blockers are off
For Safari:
- Open Safari and then “Settings”
- Go to “Security”
- Turn on JavaScript
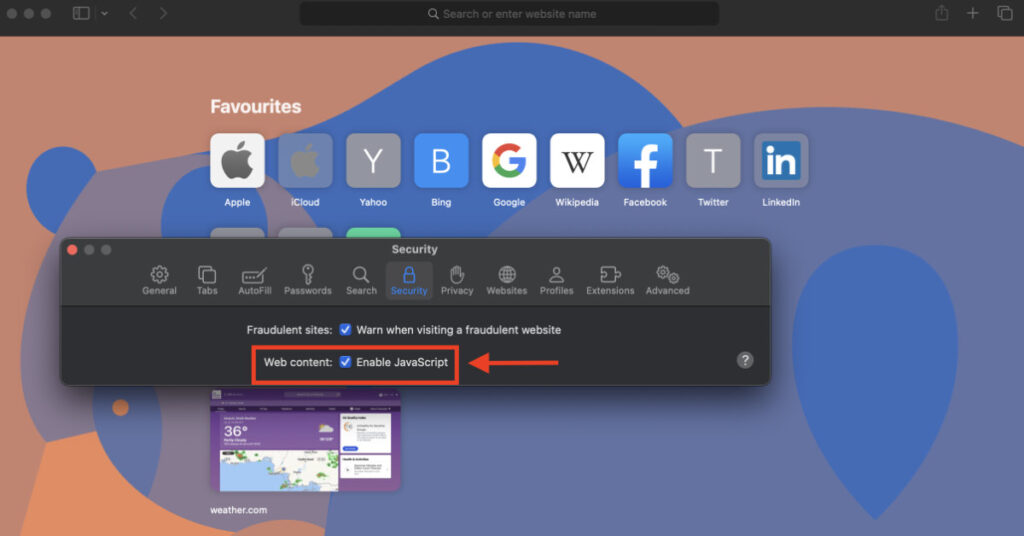
Method 6: Update or Reinstall YouTube TV App
Old app versions can have bugs. Try removing and reinstalling YouTube TV:
- Delete the YouTube TV app
- Download it again from your app store
- Sign in and test
Method 7: Update Your Location
YouTube TV uses your location. If it’s wrong, you might have issues. Here’s how to fix it:
On Android:
- Open settings
- Go to apps, then permissions
- Find location settings
- Allow YouTube TV to use your location
On iPhone:
- Open settings
- Tap privacy, then location services
- Turn on location services
On computers:
- Open your browser settings
- Look for privacy or security options
- Find site settings, then permissions
- Allow sites to ask for your location
Method 8: Check Your Password
If you changed your YouTube TV password recently, make sure you’ve updated it on all your devices. Enter your new password to see if that fixes the problem.
Method 9: Get the Latest Browser Version
Old browsers might not work well with YouTube TV. Update your browser:
- Open your browser
- Click the menu (often three dots)
- Look for an update option, usually under ‘Help’ or ‘About’
- Let the browser update if needed
Method 10: Turn Off the VPN
Sometimes using a VPN with YouTube TV causes playback error. If you are in the USA, disconnecting a VPN could resolve this playback issue.
Also if you are traveling outside the USA like Canada, always use reliable YouTube TV VPNs to stream your favorite shows, movies or sports.
How to Fix YouTube TV Playback Errors on Samsung TV?
To fix playback errors on your Samsung TV:
- Restart the YouTube TV app
- Check your internet connection
- Clear the app cache
- Update the app and TV software
- Unplug your TV for 30 seconds, then plug it back in
If these steps don’t work, try using YouTube TV on another device to see if the problem is with your TV.
How to Fix Youtube TV FireStick/Fire TV?
For Fire Stick playback errors:
- Restart your Fire Stick
- Check your Wi-Fi signal strength
- Clear the YouTube TV app data
- Uninstall and reinstall the app
- Make sure your Fire Stick has the latest software
How to Fix YouTube TV’s “Not Available in Your Area” Errors?
Here’s how to fix YouTube TV’s “Not Available in Your Area” Errors:
- Check if YouTube TV is offered in your location
- Make sure your device’s location settings are correct
- Try using a different internet connection
- Contact YouTube TV support if the problem continues
What are the Common YouTube TV Error Codes?
| Error Code | Meaning |
|---|---|
| H3 | Network connection issue |
| S3 | Temporary service problem |
| M7111-1331 | Content not available in your region |
| P-DEV320 | Device compatibility issue |
How to Fix YouTube TV Playback Error on Roku?
To fix Roku playback issues:
- Restart your Roku device
- Check your internet speed
- Remove and re-add the YouTube TV channel
- Update your Roku software
- Factory reset your Roku if other steps fail
FAQs
To adjust playback settings on YouTube TV:
1. Open YouTube
2. Log into your account
3. Click your profile picture
4. Go to “Settings”
5. Select “Area”
6. Click on “Update”
Here’s how you can prevent YouTube TV playback errors:
1.Use a strong internet connection
2.Keep apps and browsers up-to-date
3.Clear cache often
4.Remove problem extensions
5.Update your device
6.Adjust YouTube account settings
You can stream YouTube TV on up to three devices at once. Trying to watch on more than three devices may cause problems. Keep this limit in mind to avoid playback errors when sharing your account.
Wrapping Up
That’s all folks! I hope after using the mentioned above methods to fix YouTube TV playback errors, you are already started streaming your favorite shows, movies, sports, or news.
YouTube TV playback errors are caused for many reasons and that is why there are multiple solutions to resolve this issue.
However, to apply these fixes, you don’t need any kind of technical assistance if you follow the methods I mentioned above.
But if the mentioned methods won’t work for you, I would suggest contacting YouTube TV support team.
If you still have any queries, you can ask me in the comment section below.
Related Articles
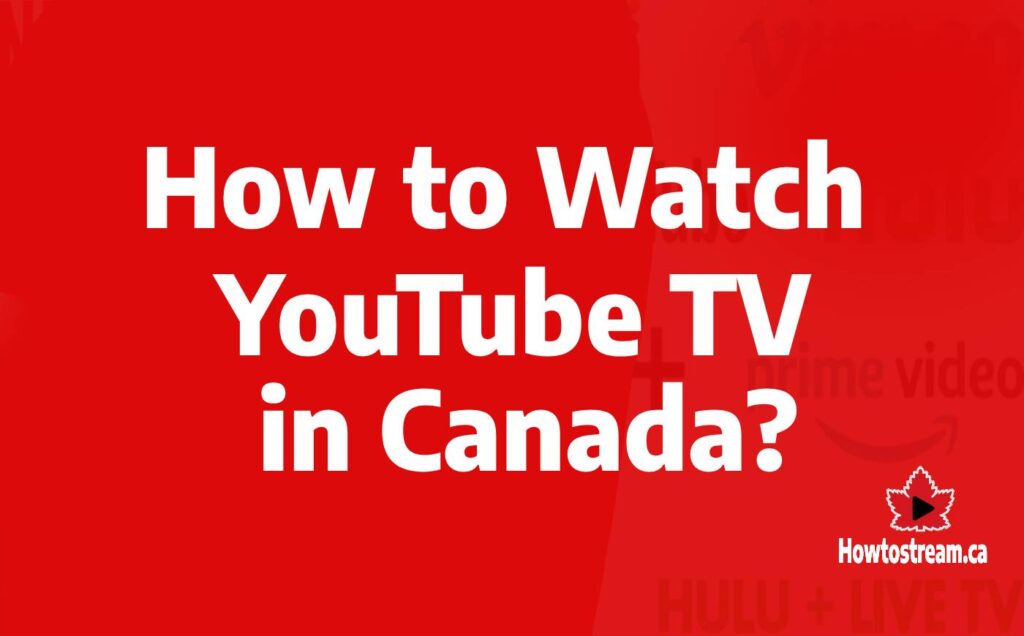
How to Watch YouTube TV in Canada [2025 Updated Guide]